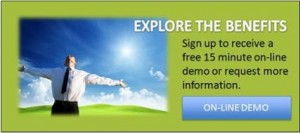Many IBM i software packages store stream file data like PDFs, Excel spreadsheets, emails, Web pages, and log files on the Integrated File System (IFS). And because we live in an integrated world, Windows users need to map their Windows desktops to the IFS as network drives, so they can access this information the same way they access folders on other Windows servers.
Many IBM i software packages store stream file data like PDFs, Excel spreadsheets, emails, Web pages, and log files on the Integrated File System (IFS). And because we live in an integrated world, Windows users need to map their Windows desktops to the IFS as network drives, so they can access this information the same way they access folders on other Windows servers.
If you’re a Network administrator or PC technician, here’s a simple primer and supporting documentation on how to map an IBM i IFS share to a Windows desktop.
3 Easy Steps to IFS -> Windows Mapping
It only takes three steps to create IFS folders for storing and sharing stream file data in a Windows network drive.
- Create a folder on the IFS
- Share the folder with authorized users
- Map the folder on a Windows desktop through a Windows network drive
Check out these two Web sites for instructions on quickly setting up and using an IBM i IFS share.
- Simon Hutchinson’s step-by-step tutorial on the RPGPGM.COM Web site for creating and sharing an IFS folder with your Windows users
- DRV Tech’s (my company) quick start guide on mapping an IFS folder to a Windows network drive on a Windows desktop.
Here’s some additional information on performing these steps, outside of what’s included on these recommended Web sites.
You’ll Need IBM i NetServer
The IBM i operating system shares its folders with Windows users by using file shares created inside the IBM i NetServer server (NetServer). NetServer must be up and running on your IBM i partition, in order to share folders in a Windows environment.
You can easily start NetServer by running the following Start TCP/IP Server command (STRTCPSVR).
STRTCPSVR *NETSVR
NetServer allows IFS folders to be shared and mapped to Windows network drives using standard Windows technology.
See the IBM i NetServer page for more information on NetServer.
Three tools for setting up IFS file sharing
As part of their installation routines, most third-party software companies will walk you through how to create an IBM IFS folder and share it with your Windows’ users. But if you need to map additional IFS folders to a Windows network drive, you can use any one of these three methods.
- The File Systems function in the System i Navigator program that comes with IBM i Access products, such as IBM i Access for Windows
- The Create Integrated File System Folder and Create File Shares functions in the Web-based IBM Navigator for i product
- The GO NETS menu from the IBM i command line. GO NETS has been shipped in the QUSRTOOL library, under the IBM i 5722SS1, option 7 licensed product since i5/OS V5R2. GO NETS provides a way to create and manage file shares natively using IBM i green screen commands.
Use whichever tool you’re most comfortable with for creating and sharing folders with your Windows users. As I said before, Simon Hutchinson has a very nice tutorial on creating folders and Windows file shares using IBM i Access and IBM Navigator for i. You can also check out the IBM i NetServer Web site for information about sharing IFS folders using GO NETS.
Mapping an IBM i folder to a Windows network drive
There are two ways to map an IBM i file share to a Windows network drive.
- You can use the Windows Explorer function on your Windows desktop
- You can use the old DOS NET USE command to manually map an IBM i network drive on your Windows box
See the Windows drive mapping tutorial from the DRV Tech Web site for an example of how to use Windows Explorer to map IBM i shares to Windows network drives.
NET USE comes in handy for batch file and on-the-fly connection and disconnection of Windows network drives. Here are some tips on how to run NET USE from a Windows desktop to make your IBM i -> Windows file shares easier to use.
- NET USE creates an IBM i-shareable network drive on a Windows desktop by using the following command and optional parameters.
NET USE x: \\ip_address or DNS_name\file_share_name /user:IBM_ i_user_profile_name [password]
Where:
x: = The Windows drive letter to map the IBM i file share to
ip_address or DNS_name = The IP address or DNS name of the IBM i server where the NetServer file share resides
file_share_name = The NetServer file share name you’re mapping to a Windows network drive
IBM_user_profile_name = The user profile name to use when connecting to the file name on your IBM i server
[password] = An optional password to automatically access the IBM i share without having to manually sign in. If you don’t enter a password, the system will prompt you for a password.
Because you can enter a user ID and password in a NET USE command, the command can also be embedded in a batch file to run related commands in sequence. A NET USE batch file can also be used in your Windows startup routine to always connect an IBM i shared drive whenever Windows starts up.
- If you type in NET USE x:\file_share_name, Windows will disconnect the designated mapped drive from the Windows desktop
- If you type in NET USE without any parameters, it will show you all the network shares that are currently mapped on your Windows desktop
NET USE is a good substitute for mapping a drive when Windows Explorer isn’t working for an IBM i share. It’s also more flexible and can be used in more situations than a standard Windows Explorer mapped drive.
Easier than you think
Mapping a Windows network drive to an IBM i file share is incredibly easy, and there’s great documentation on how to do it. You just have to know the right techniques for getting it done.
Related Reading
How to Map a Network Drive, DRVTech
How to map an IFS folder as a Windows share, RPGPGM.COM, Simon Hutchinson
IBM i NetServer, GO NETS command, IBM
See our IBM i Paperless Products in Action!!
FEB