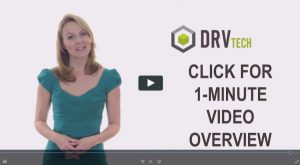SMTP MSF SNDDST Information
DRV Technologies knows a lot about the IBM i, iSeries, AS400 and about emailing. The founders of DRV Tech have been involved with the IBM i, iSeries and AS400, since their inception. Along the way, DRV has developed many software products that email directly from the IBM system.
Over the years DRV has had to troubleshoot IBM’s SMTP, MSF and SNDDST many times. After years of experience DRV determined that the setup, configuration, and ongoing maintenance to keep it working were just too complicated. Practically every day we see programmers posting their technical issues on midrange blogs about troubleshooting the IBM’s SMTP or MSF or the SNDDST API and we just shake our heads.
To streamline email maintenance DRV wrote our own email processing API to replace the IBM SNDDST API and eliminate the needs for IBM’s SMTP or MSF.. Since developing our own email processor and replacing the IBM SNDDST API in all of our software, our support staff and our customers have noticed a huge improvement with a lot less problems. Consequently, DRV does not recommend using the IBM SNDDST API for emailing from the IBM system as it will cost a lot of time and money to maintain, troubleshoot, and keep it running. Those costs add up to a lot more than some off the shelf email solutions that are easy to set up, and are reliable, including those developed by DRV.
For those that wish to ignore our experience and recommendation we have furnished some links we and our customers used for supporting the IBM SNDDST API as well as SMTP and MSF
- IBM Web page for configuring MSF and SMTP on the IBM i, AS400 and iSeries
(https://publib.boulder.ibm.com/iseries/v5r2/ic2924/index.htm?info/rzair/rzairfixemail.htm) - IBM Web page for setting up SMTP and MSF on the IBM i, AS400 and iSeries
(http://www-01.ibm.com/support/docview.wss?uid=nas8N1017620) - IBM Web Page for Troubleshooting problems with e-mail on the IBM i, AS400 and iSeries
(https://publib.boulder.ibm.com/iseries/v5r2/ic2924/index.htm?info/rzair/rzairfixemail.htm)
The following information comes directly from the IBM Information web site
(url: https://publib.boulder.ibm.com/iseries/v5r2/ic2924/index.htm)
Configuring TCP/IP for e-mail
If you are setting up e-mail on your IBM System for the first time, complete the following steps. If you already have TCP/IP configured on your IBM System, you can proceed directly to Configuring SMTP and POP servers for e-mail.
- In Ops Navigator, expand your IBM System Server –> Network –> TCP/IP Configuration.
- Right-click Interfaces and select New Interface and the type of network the new interface represents. The first dialog of the New TCP/IP Interface wizard appears. Follow the wizard’s instructions. The wizard asks you to supply the following information:
-
- Type of connection
- Hardware resource
- Line description
- IP address
- Host name
- Domain name
Note:
The host name and domain name you use for the wizard constitute your fully qualified domain name. SMTP requires a fully qualified domain name to communicate with other SMTP hosts, from which it receives e-mail.For example, if the local host name is ASHOST and the local domain name is DOMAIN.COMPANY.COM, the fully qualified domain name is: ASHOST.DOMAIN.COMPANY.COM.- Servers to start up
-
- Once you are finished with the wizard, right-click TCP/IP and select Properties. The TCP/IP Properties dialog appears.
- Click the Host Table tab.
- Click Add. The TCP/IP Host Table Entry dialog appears.
- Enter the IP address and the host name you used in the New TCP/IP Interface wizard.
- Click OK to close the TCP/IP Host Table Entry dialog.
- Click OK to close the TCP/IP Properties dialog.
Configure SMTP and POP servers for e-mail
Simple Mail Transfer Protocol (SMTP) and Post Office Protocol (POP) servers, make e-mail possible on your iSeries server. Both the SMTP and the POP server must be correctly configured.
Configuring the SMTP server
When you configured TCP/IP, the server automatically configured SMTP for you. All that remains is to change a few SMTP properties to ensure that the SMTP server works correctly for e-mail.
- In iSeries Navigator, expand your iSeries server –> Network –> Servers –> TCP/IP.
- Double-click SMTP. The SMTP Properties dialog appears.
- Click the following tabs to set the following parameters.
Click on this tab… And… General Select Start when TCP/IP is started. General Select No maximum for the Message split size field. General If you have a mail router, enter the name of the mail router, for example, mailrouter.company.com. The mail router name is the server name where SMTP routes the mail if the e-mail is not local mail. See the iSeries Navigator help for more details. General If you have a firewall setup, select Forward outgoing mail to router through firewall. General If you exchange e-mail with Domino servers, clear the Interpret percent sign as routing character field. Automatic Registration If you are using the SNDDST command to send e-mail and the RCVDST command to receive e-mail, and you are using SNADS addressing instead of internet addressing, select the Automatically add remote users to system distribution directory check box. Automatic Registration If you are using the the SNDDST command to send e-mail and the RCVDST command to receive e-mail, click System alias table in the Add users to field. - Click OK to accept the changes.
Configuring the POP server
The POP server delivers mail, to a POP client, from the user mailbox, when requested by the POP client. You must configure the POP server to completely prepare your iSeries server for e-mail.
To configure the POP server for a mail program such as Netscape Mail or Eudora Pro, complete the following steps:
- In iSeries Navigator, expand iSeries server –> Network –> Servers –> TCP/IP.
- Double-click POP. The POP Properties dialog appears.
- Refer to the table below to set the following parameters.
Click on this tab… And… General Select Start when TCP/IP is started. General Select Allow standard POP connection. Configuration Select No maximum for the Message split size field. Configuration If POP clients are logging on through dialup lines and receiving large pieces of mail, increase the Inactivity timeout value. Mappings Select Use only when unsupported CCSID is indicated. - Click OK to accept the changes.
Enroll e-mail users
You need to create user profiles to enroll e-mail users. User profiles are how iSeries identifies an addressee or sender of e-mail. Any user you want as part of your e-mail system must have a user profile on the iSeries server.
By creating a user profile for each user, you enroll the users in the system distribution directory automatically. The system distribution directory is what SMTP uses to determine where to deliver local e-mail.
To create user profiles for SNADS and POP e-mail users, complete the following steps:
- In iSeries Navigator, expand your iSeries Server –> Users and Groups.
- Right-click All Users and select New User. The New User dialog appears.
- Type a user name and password for the user.
Note: This password will be used by POP users to access their POP mailboxes. - Click the Capabilities button.
- Click the Privileges tab. Ensure that the Privilege class is User.
- Click OK.
- Click the Personal button.
- Click the Mail tab.
- Choose the Mail Service Level.
- If your user is a SNADS user, select OfficeVision or JustMail.
- If your user is a POP mail user, select Lotus Mail or other POP3 client.
- Choose the Preferred Address type.
- If your user is a SNADS user, select User ID and address.
- If your user is a Lotus Notes, POP3 client, or Domino user, select SMTP Name
- Verify that the desired domain name is displayed for the SMTP e-mail Domain.
Note: The default name is usually correct, but if you have multiple local domains you may need to change it. - Click OK. If you are enrolling a SNADS user, their enrollment is complete. If you are enrolling a POP user who will use the iSeries server only to retreive e-mail, continue to the next step.
- Click the Jobs button.
- Click the Session Startup tab.
- For the Initial Menu field, select Sign off. With this setting, any attempt to sign on iSeries, other than to retrieve e-mail or change their password, automatically signs the user off.
- Click OK.
- Click OK.
- Repeat these instructions until all of the e-mail users have user profiles.
Starting and stopping e-mail servers (SMTP MSF):
To start the servers, follow these steps:
- In iSeries Navigator, expand your IBM System Server –> Network.
- Right-click TCP/IP Configuration and select Properties. The TCP/IP Configuration Properties dialog appears.
- If the TCP/IP status is Started, click OK and continue to the next step.
- If not, click Cancel to close the TCP/IP Configuration Properties dialog; then right-click TCP/IP Configuration and select Start. Click OK when finished.
- Expand Servers –> TCP/IP. If the SMTP and POP servers are not started, then follow these steps to start them:
- Right-click SMTP and select Start.
- Right-click POP and select Start.
- Open an iSeries character-based interface and type STRMSF to start MSF (Mail Server Framework).
Note: There is an option for “Number of MSF jobs” which controls the number of MSF jobs that are initially started for processing eMail. If you are going to be sending a lot of email you may want to set this MSF jobs value to something higher than the default of 3. It is probably best to leave the default MSF jobs at 3 and adjust if you find that the MSF jobs are not processing your email quickly enough. - If you are using SNADS, type STRSBS QSNADS to start the QSNADS subsystem.
You have started your servers, and your IBM i, iSeries or AS400 is now an e-mail server with enrolled e-mail users.
To stop the servers, follow these steps:
- In iSeries Navigator, expand your IBM System Server –> Network –> Servers –> TCP/IP. If the SMTP and POP servers are started, then follow these steps to stop them:
- Right-click SMTP and select Stop.
- Right-click POP and select Stop.
- Open an iSeries character-based interface and type ENDMSF to end the Mail Server Framework.
- If you are using SNADS, type ENDSBS QSNADS to end the QSNADS subsystem. IBM Web Page for Checking e-mail servers on the IBM i, AS400 and iSeries
Prevent large e-mail messages from splitting
SMTP can be configured to split large messages into smaller pieces. However, many mail clients cannot reassemble the pieces, resulting in unreadable messages. If you find that your recipients cannot read large messages because they are broken into several pieces, you may want to disable the SMTP splitting function.
To disable SMTP e-mail splitting, follow these steps:
- In iSeries Navigator, expand your iSeries Server –> Network –> Servers –> TCP/IP.
- Double-click POP. The POP Properties dialog appears.
- Click the Configuration tab.
- For the Message Split Size field, select No maximum.
| Note: | Turning e-mail message splitting off may cause problems when sending large e-mail to networks that cannot handle large messages. |
DRV Technologies is an IBM Business Partner dedicated to creating innovative solutions to help clients get more from their IBM systems.
DRV develops FlexTools that run natively on the IBM i, iSeries and AS/400, and implements seamlessly with most ERP or Custom Applications on your system, requiring no custom programming.